QT SOLAR 愛島発電所
- 本日の発電量
- 0 kWh
- 現在の日射量
- 0 Wh/㎡
- 現在の外気温
- 7.6 ℃
(2025/10/21 02:47 更新)

QT SOLAR 愛島発電所
(2025/10/21 02:47 更新)

QT SOLAR 下増田発電所
(2025/10/21 02:44 更新)

QT SOLAR 北原東発電所
(2025/10/21 02:45 更新)

QT SOLAR 長久良辺発電所
(2025/10/21 02:34 更新)

QT SOLAR 白坂発電所
(2025/10/21 02:40 更新)

QT SOLAR 清水沢発電所
(2025/10/21 02:48 更新)
Ubuntu ServerをNUCにインストールするための起動ディスクをUSBメモリーを使って作成します。
UbuntuをインストールするためにはUSBメモリー又はCD-Rを起動ディスクとする方法や、PXE Serverを使用する方法がありますが、ここでは最も手軽なUSB起動ディスクを利用する方法で行います。条件としてPC(Mac/Windows等)とUSBメモリーが必要です。
Ubuntuのインストールに必要な起動ディスクを次の2つのステップで作成します。
Ubuntuの公式サイトにあるDownload Ubuntu ServerのページからUbuntu ServerのLTS版をDownloadします。LTSとは、Long Term Supportのことで、ほとんどのユーザーにとってRecommendedだと書いてあります。
以降の手順はディスク操作を含みますので、間違って大切なファイルを失ったりすることのないよう注意深く行って下さい。
ISOファイルをDVD-Rに書き込むのは、右クリックで出来るので簡単です。その一方で、USB起動ディスクの作成はWindowsの標準機能に含まれていないため、これを行う以下のようなアプリケーションが必要となります。
今回はUniversal USB Installerを使用してみます。
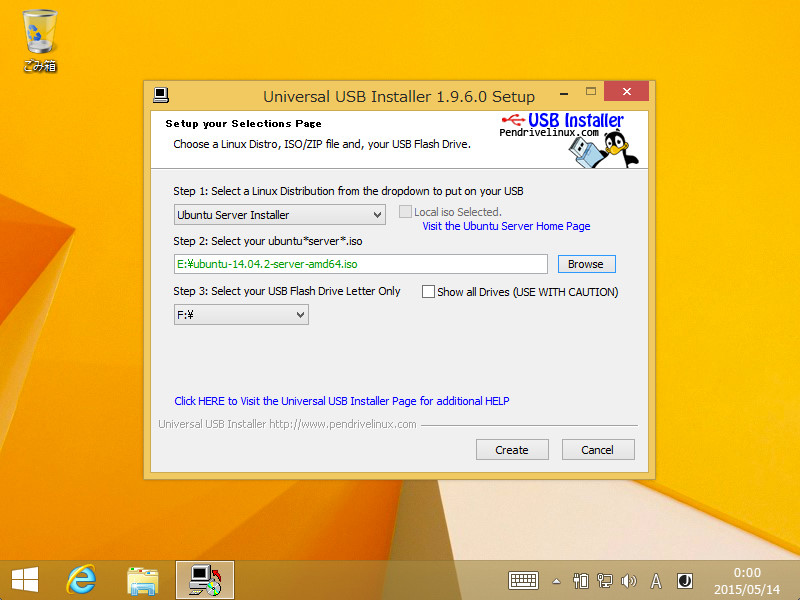
Universal USB InstallerでUSB起動ディスクを作成。
Unetbootin等のアプリケーション又はターミナルを利用します。今回は標準で用意されているターミナルを利用して作成してみます。
USBメモリーをMacにつなぐと自動的にマウントされます。このままの状態ではディスクイメージの書き込みが出来ないためアンマウント(Finder上で行うEject操作とは異なります)します。
ターミナル上でdiskutilを使用し、以下の手順で行います。
先ずはdiskutil listを使ってデバイスノードを特定してみましょう。ここでは、FAT32でフォーマットしたデバイス名UNTITLEDというUSBメモリーを起動USBメモリーにするものとします。
$ diskutil list /dev/disk0 〜中略〜 /dev/disk2 #: TYPE NAME SIZE IDENTIFIER 0: FDisk_partition_scheme *7.8 GB disk2 1: DOS_FAT_32 UNTITLED 7.8 GB disk2s1
次にdiskutil unmountDiskを使ってアンマウントします。このときの引数は得られたデバイスノードとなります。
$ diskutil unmountDisk /dev/disk2 Unmount of all volumes on disk2 was successful
アンマウントしたデバイスに作成したイメージファイルの内容をddを使って書き込みます。実行には管理者権限が必要なのでsudoを利用し、実行時にはパスワードの入力を行います。
$ cd ./Downloads $ sudo dd if=ubuntu-14.04.2-server-amd64.iso of=/dev/disk2 bs=4m Password: 148+1 records in 148+1 records out 623902720 bytes transferred in 804.554813 secs (775463 bytes/sec)
これは結構時間(USB2.0で10分以上)が掛かります。本当に動作しているのか不安になったときはCtrl+tでプロセスにSIGINFOを送ればどこまで進んでいるか経過を知ることが出来ます。
・英語版を使用する
ホームディレクトリ名が英語のほうがシンプル。
エラーメッセージ等が分かりやすい。

宮城県仙台市太白区長町一丁目2-11
[運営者]
[発電所]
本ウェブサイト上のQT SOLAR 発電所は、グループ会社の発電所も含まれます。