QT SOLAR 愛島発電所
- 本日の発電量
- 0 kWh
- 現在の日射量
- 0 Wh/㎡
- 現在の外気温
- 14.9 ℃
(2025/10/04 01:18 更新)

QT SOLAR 愛島発電所
(2025/10/04 01:18 更新)

QT SOLAR 下増田発電所
(2025/10/04 01:13 更新)

QT SOLAR 北原東発電所
(2025/10/04 00:56 更新)

QT SOLAR 長久良辺発電所
(2025/10/04 01:04 更新)

QT SOLAR 白坂発電所
(2025/10/04 00:57 更新)

QT SOLAR 清水沢発電所
(2025/10/04 01:02 更新)
各種ソフトウェアの追加とアップデートの方法についての紹介です。
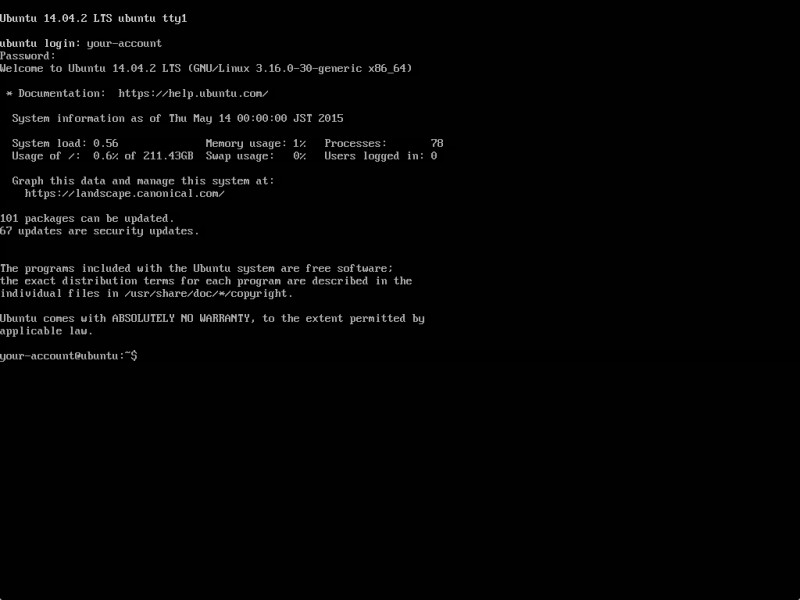
ログイン画面
Ubuntu Serverのインストール直後の起動画面は、デスクトップ環境を追加していない限り、とてもシンプルです。とはいえ、初めてこれを体験するひとにとっては暗くて狭くてちょっと近付きがたく感じるかも知れません。
先ずは、既にインストールされているソフトウェアのアップデートを行い、その上で追加のソフトウェアをインストールしていきます。
Ubuntuの標準構成では、ひとつひとつの各種ソフトウェアをパッケージという単位でとらえ、apt-getといったコマンドで管理を行います。
なお、パッケージ管理は一般ユーザー権限ではなく管理者権限で行います。これはsudoを使って行います。
ログインを行い、先ずはパッケージリストを更新(update)し、その後にインストール済みのパッケージをアップデート(upgrade)します。
$ sudo apt-get update 〜中略〜 $ sudo apt-get upgrade
これらを行うと経過のメッセージが表示される他、確認を求められる場合があります。その場合は単にEnterを押せば規定値で処理が進みます。
これによりUbuntu Serverは最小構成かつ最新の状態になりました。ここでGPT化を行っておいたり、緊急起動ディスクを作っておくのもひとつのアイデアです。
ここで再起動しておきましょう。
$ sudo shutdown -r now
なお、続きはまた明日ということであれば-rの部分を-hとします。
ここではコンパクトなデスクトップ環境であるlxdeをインストールしてみます。
$ sudo apt-get install lxde
途中インストールするか聞かれるのでyを押します。以降、特にすることはありませんが結構時間が掛かります。
そこはかとなくダサいログイン画面。
デスクトップは結構良い感じ。

宮城県仙台市太白区長町一丁目2-11
[運営者]
[発電所]
本ウェブサイト上のQT SOLAR 発電所は、グループ会社の発電所も含まれます。