QT SOLAR 愛島発電所
- 本日の発電量
- 0 kWh
- 現在の日射量
- 0 Wh/㎡
- 現在の外気温
- 14.9 ℃
(2025/10/04 01:18 更新)

QT SOLAR 愛島発電所
(2025/10/04 01:18 更新)

QT SOLAR 下増田発電所
(2025/10/04 01:13 更新)

QT SOLAR 北原東発電所
(2025/10/04 00:56 更新)

QT SOLAR 長久良辺発電所
(2025/10/04 01:04 更新)

QT SOLAR 白坂発電所
(2025/10/04 00:57 更新)

QT SOLAR 清水沢発電所
(2025/10/04 01:02 更新)
監視カメラFoscam F18905Eの設定を行います。

米国AmazonでFoscamが出品しています。
カメラの設定を行う上で、先ずはカメラにアクセスするためのIPアドレスを割り出すことになります。
カメラ付属のCDに入っているMacOS / Windows用の「IP Camera Tool」を使ってこれを行うことも出来ますが、メーカー提供とはいえIP割り出しのためだけにアプリケーションをインストールするのも無駄が多い気がするので、ここでは、自力で解決します。
最初にカメラをつなぐ前にネットワークに接続されている機器の調査をしておきます。
$ arp -a
次にカメラをネットワークに参加させます(EthernetケーブルでカメラをHUBに繋ぎます)。
カメラは初期設定でDHCPサーバーからIPアドレスを割り当てられることになっていますので、これを確認します。
$ arp -a
あらたに出現したものが、カメラのIPアドレスとなります。
iPhone用にiNetTools ProというAppがあるので、これのLAN Scanを使います。なお、同じ開発元でiTerminal ProというSSHを使うためのAppもあり、これも揃えるなら、同価格でiTransfer Proも含まれるバンドル製品があるのでこれを利用すると良いです。
設定はウェブベースです。なので、判明したIPアドレスをURLとしてブラウザで閲覧します。
ユーザー・アカウント認証がありますが、初期設定では、Userはadmin(全て小文字)、passwordは空です。これは、ログイン後適宜変更して下さい。
最初はSetup Wizardを使って基本的な設定を行います。
IPアドレスは、固定のほうが良いでしょう。これを機会にルーターの設定(リースされるIPアドレスの範囲など)も確認しておきます。
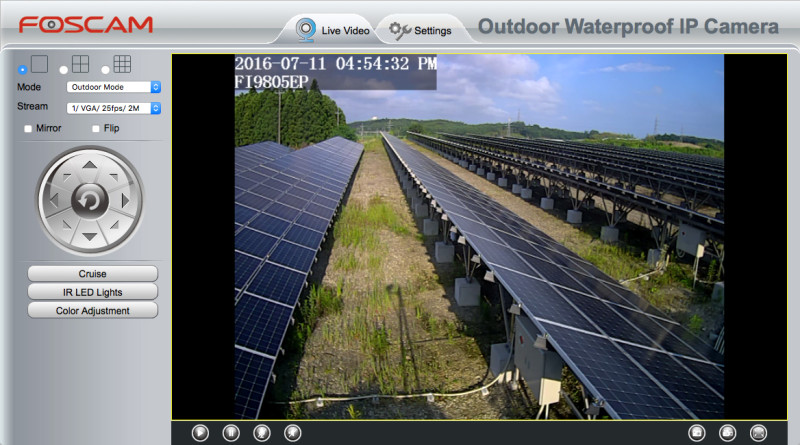
例えば、カメラを以下のように設定したとします。
この場合、ブラウザで以下のアドレスを開きます。
http://192.168.0.10:12345/cgi-bin/CGIProxy.fcgi?cmd=snapPicture2&usr=foo&pwd=bar
JPEG画像が表示されます。期待したものが映ってればとりあえずの設定は上手く行っています。
F18905Eは最大1280×960(SXVGA)まで対応しています。4:3です。1280×720(720P)の場合は16:9となり、上下がカットされるようです。

宮城県仙台市太白区長町一丁目2-11
[運営者]
[発電所]
本ウェブサイト上のQT SOLAR 発電所は、グループ会社の発電所も含まれます。